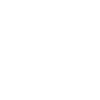Hello Tom,
Your post, and Phil’s tip, led to my discovery of Wfview yesterday, after spending hours trying to configure Icom’s RS-BA1 Version 2. Sorry for this long post but it may help someone else trying to configure either of these applications with the IC-705.
I have been trying to connect directly by wireless to the Icom IC-705 Access Point (PC<->Radio) with no success, but the USB connection worked fine on 3 different computers.
The goal was to get a Microsoft Surface Go 2 working with the IC-705, as described in multiple posts by Julian OH8STN, easily located on Google.
Check that your firmware is up to date for the IC-705 from Japan’s ICOM site, currently this is v.1.26, and that the RS-BA1 version 2 is updated.
The update for the RS-BA1 version 2 is here, not with the rest of the IC-705 firmware updates.
Here are the configuration steps for wireless operation of the IC-705:
MENU → Set → [p.3/3] WLAN Set → Toggle WLAN OFF [so password can be reset, if necessary] → Choose Connection Type [same page, one entry down] and Select Access Point (Connect to Phone, PC) [not STATION] → EXIT back a page with button or return key;
Select Network Name and enter what you want to use [suggest Call Sign, as it only accepts upper case], save it by using the ENT key of the on-screen keyboard → EXIT back a page with button or return key → and move up one item to
CONNECTION SETTINGS (ACCESS POINT) → that takes you to the Password entry section, it is case-sensitive and accepts characters like “-” but nowhere does it seem to define necessary password length or acceptable/unacceptable characters.
The Icom instructions could benefit from clarifying points to consider when entering Network Name, UserID, and password, and any special requirements.
When I was getting repeated UserID or Password incorrect error messages we looked at trying a simpler password, containing no special characters.
That did not fix it. I was working on configuring the UserID and password within the ICOM Remote Utility and not realizing that the Network Name was different from my UserID and configured from a less visible place in the IC-705 MENU structure.
My efforts led to multiple instances of the IC-705 in the Radio List of the Remote Utility and the delete key was greyed out.
Greg helpfully advised me on how to do the registry correction by using the supplied “Recover_Setup_Utility.reg” which resets everything to factory default settings.
Don’t use the Recover_Setup_Rsba1_Control.reg but do use the Update.exe.
It will confusingly show the RS-BA1 Remote Control as v. 2.40 while the Remote Control remains at v. 2.20 making you think that the update was not completed.
Suggest leaving Network Radio Name as “IC-705”
Toggle WLAN back to ON.
Ensure that your laptop, or Surface Go 2, is using the Wi-Fi to connect to your Access Point [in my case named as call sign VE7WFP], and not to your home network’s SSID.
Double click on the Desktop icon for the Icom Remote Utility.
It may open on the Radio List tab and show “offline”
If so, move to the Server List tab and click on the entry to turn it into a blue background.
Connect with the button lower-right on the screen. It should show “connected” under your Network Name.
[If it does not, check that ACCESS WLAN is turned ON and that your Wi-Fi connection is to the radio’s SSID, not to your home network router’s SSID.]
Also check Radio List settings are <> , if not, verify settings with a button on the lower left.
Double click on ICOM RS-BA1 Remote Control Software desktop icon and click on the Connect button (top left).
If the connection fails, turn it off so that you can use Connect Set (one to the left of top right button) to confirm configuration settings.
It is working now on a Microsoft Surface Go 2
BTW, Using the Connection Type setting in WLAN of Access Point you do not have to set your PC’s IP address to something in the 192.168.59.x range in order to connect. The radio had an IP address of 192.168.59.1 and eventually connected without needing to change the IP address or Subnet settings.
If the Connection Type is set to Station then the radio gets an IP address from your DHCP (if DHCP is selected), or the static IP address that you assigned to the radio.
Hope this is of help to others.
What helped me was to discovers Wfview, this very helpful website, and that it only took a few minutes to install and have Wfview functioning. I am looking forward to learning more.
73 de Ian VE7WFP / VA7IGI Victoria, BC Canada